Translation instructions
If English is not your preferred language, you can translate any of these pages by following these instructions.
Please note: There may be inconsistencies and some errors in any automatically translated text.
How to translate a page depends on what browser you use. Chrome, Safari, and Internet Explorer use Google Translate to translate web pages. Firefox uses add-ons, including the Google Translator add-on.
Chrome
To enable or disable translation in Chrome:
- Open the Chrome menu in the top right of the browser window.
- Select Settings.
- Click Advanced.
- Scroll to the Languages section.
- Add the desired language or drag to order the languages based on preferences. Check that the offer to translate pages option is enabled.
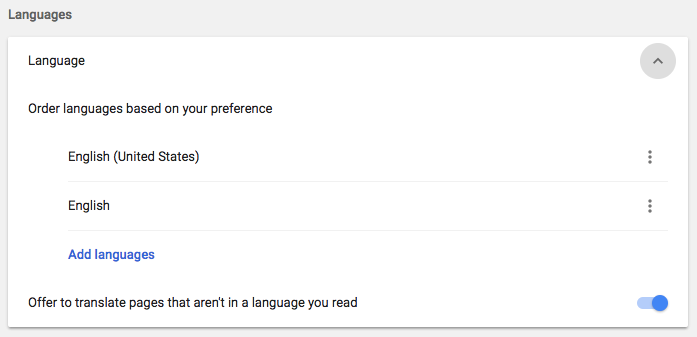
To translate in Chrome, right-click on the page and select Translate to English or click the Translate icon in the address bar. (Note that on a Mac, instead of a Translate icon, a translation bar displays below the address bar. Users can select the language to translate to in the translate bar.)
Refer to Chrome Help for more information about translations in Chrome.
Firefox
To enable or disable translation in Firefox:
- Open the Firefox menu in the top right of the browser window.
- Click Options.
- Click Choose in the Language and Appearance section.
- Select a language to add.
- Click OK.
Check out this article for more detailed instructions about translating in Firefox.
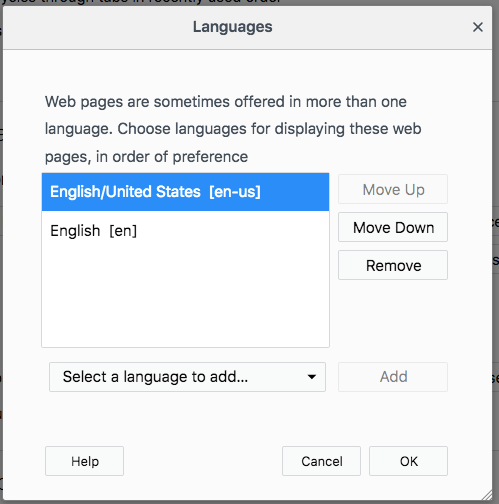
Safari
To enable or disable translation in Safari, install the Translate extensions from the Safari Extensions Gallery.
To translate in Safari, right-click on a page and select Translate this page and a translation bar displays below the address bar. Select the language to translate to in the translation bar, then click the Translate a web page arrow.
Internet Explorer
To enable or disable translation in IE, install the Bing Bar, which has Microsoft Translator integrated into it.
If you use Microsoft Edge, there's also an available translator extension.
